

VLC subtitles offer a powerful tool for sharing your brand’s video content. Increased traffic and search engine rankings get your content in front of more people, leading to higher engagement and a boost in revenue.
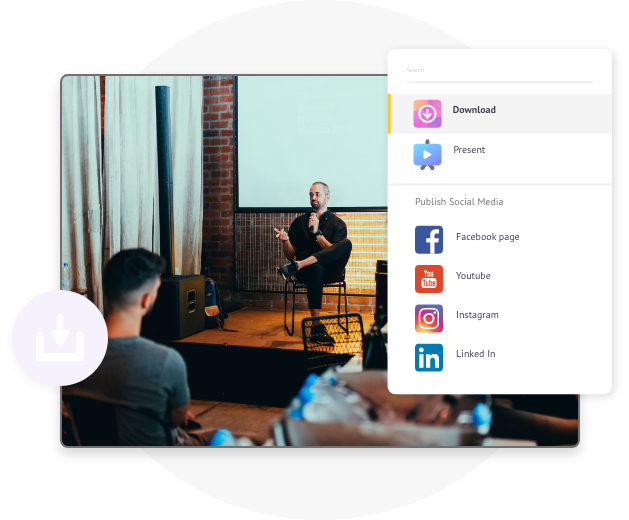
Adding subtitles to your videos can help increase organic search traffic, which in turn helps push your content higher in the rankings. Google can’t watch your video content, but it can crawl text files containing transcripts and captions. When you create an immersive viewing experience with image, sound, and text, you transform video content into something memorable and actionable. Studies have shown that videos with captions are more likely to be understood and - more importantly - remembered by viewers. Make your audience truly feel like they’re part of the experience! With subtitles, you can draw them in with words and phrases that emphasize important moments and key messages. Adding captions opens up an entirely new world for viewers everywhere. Not to mention, subtitles increase accessibility for those who are hard-of-hearing. If you don’t add subtitles to your video content, you’re missing out on a huge chunk of users. For example, 85% of all Facebook Videos are viewed without sound. Studies have found that the majority of videos on social media are watched on mute. There are several major benefits to adding subtitles to your videos, including: Increased Reach & AccessibilityĪdding subtitles to videos boosts your reach and gives you access to a larger audience. So what’s the big deal about subtitles anyway? Is it really worth it to spend time adding captions to all your video content? The short answer is a resounding yes. That’s it! It’s pretty simple once you know your way around the VLC Media Player. Select a folder island then save your file. STEP 6: Save your fileĬlick on “Apply”, then “Save File”, then “Browse”. Go to the “Choose profile” and choose DVB Subtitle, then check the box next to Overlay subtitles on the video. To encode subtitles in VLC on Mac, go to the “File” tab, then select “Convert and Stream” and add the subtitle file by clicking on “Open Media”. It’s like magic! STEP 3: Export SRTĬlick EXPORT in Sonix and then select SRT and adjust your subtitle’s length and number of lines. Sonix has a built-in text editor so you can edit the text while watching the video.
ADD SUBTITLES TO VIDEO TRIAL
If you don’t have a Sonix account you can create a free trial here: STEP 2: Polish / edit your transcript in Sonix

Simply locate your file on your desktop and upload it to Sonix. Using Sonix’s revolutionary auto subtitle generator, you can now add captions to videos in six easy steps.
ADD SUBTITLES TO VIDEO HOW TO
How to Add Subtitles to a Video in VLC: Step-by-step instructions


 0 kommentar(er)
0 kommentar(er)
